When debugging an application with NVIDIA Nsight, the computer that will run both the application that is being analyzed as well as the Nsight Monitor is commonly referred to as the target. The Nsight Monitor detects incoming requests from the host to launch an application on the target machine.
The target computer does not need to be running Visual Studio. As long as the application itself will run on the machine, all you need to install on the target is the Nsight Monitor software.
To configure remote debugging on the target computer:
- After installing the NVIDIA Nsight software on the target, start the Nsight Monitor.
- Click the Windows Start Menu in the bottom left corner of the screen.
- Select All Programs > NVIDIA Corporation > Nsight Visual Studio Edition 2.2 > Nsight Monitor.
The Nsight Monitor starts. The monitor icon appears in the system tray.

- Right-click the Nsight Monitor icon in the system tray, and select Options.
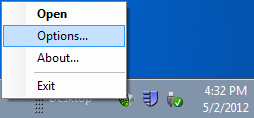
- On the General page of the Options screen, you have the option to change the communication port number used by NVIDIA Nsight. The default port number is 8000. Note that the port number on both the host and target machines must match in order for a successful connection to occur. (See Host Basics for more information.)
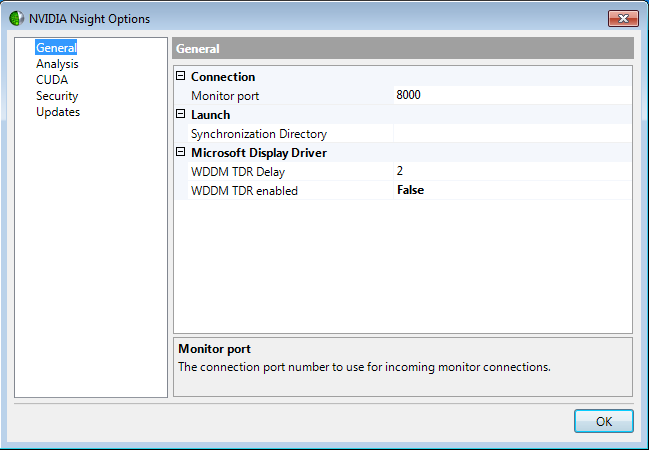
- To enable certain debugging functions, you may need to adjust the Windows Timeout Detection and Recovery settings. See Timeout Detection and Recovery for more information.
- On the Analysis page, you can configure the location for the report directory.
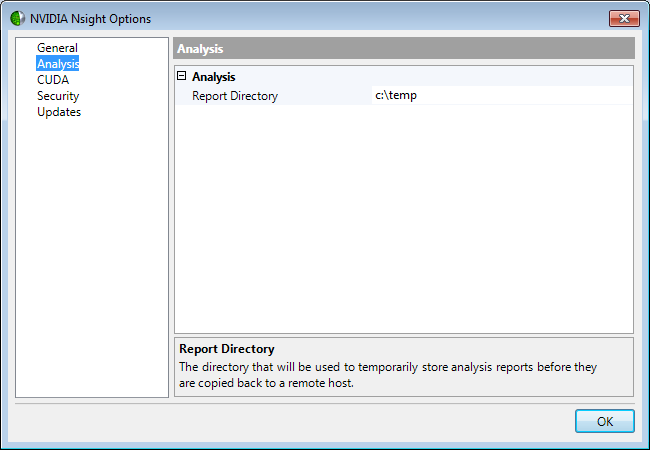
- On the CUDA page, select whether or not to allow the Nsight Monitor to attach to CUDA applications that are already running.
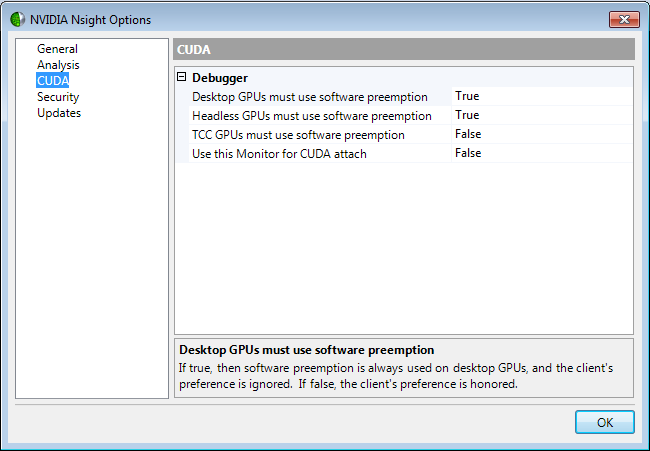
- On the Security page, you can select whether or not to enable secure server, and also enter the computer names of trusted machines that can connect to the target computer.
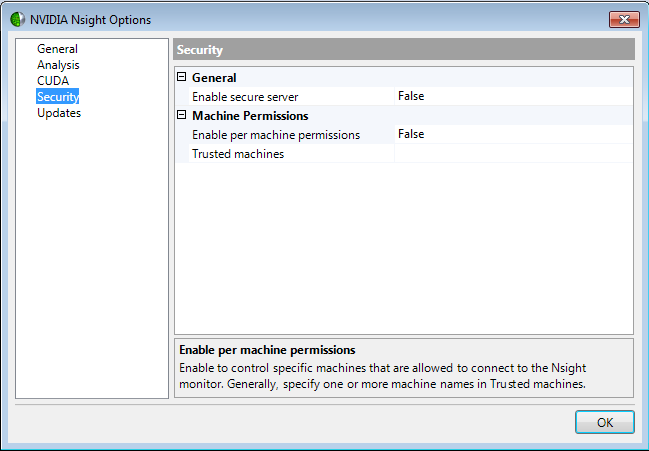
- On the Updates page, configure the options that NVIDIA Nsight will use to check for updates.
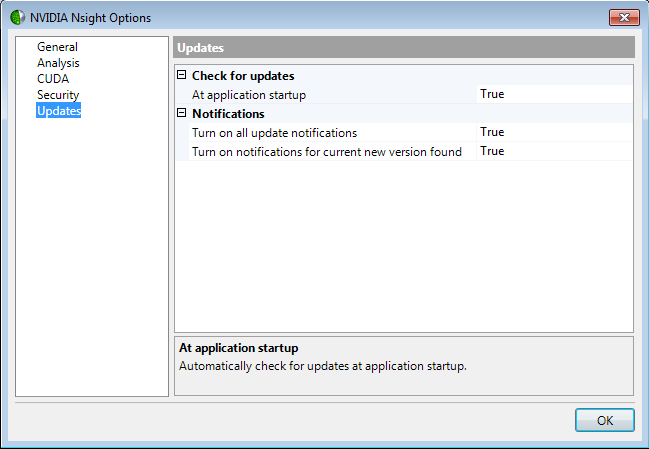
- Click OK to apply your new settings.