The FPS Indicator displays the frames per second in the application that is being debugged, as well as the status of the speed control and the current HUD activation hot key.
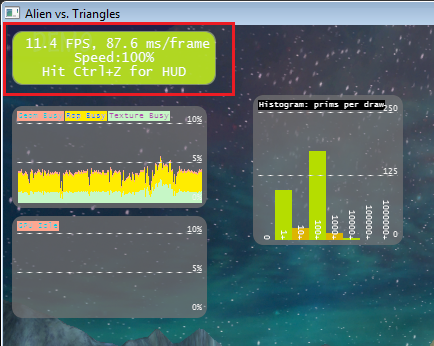
There are two types of HUD graphs available: raw and ratio.
Some graph counters make sense as raw values (i.e., pixel counts), while other counters, such as GPU Idle, tend to be ratio values. When creating a new graph, ensure that you create a graph type that is consistent with the counter that you want to track.
When you begin debugging your application with NVIDIA Nsight, here are some graphs that appear by default.
1. FPS
The FPS Indicator displays the frames per second in the application that is being debugged, as well as the status of the speed control and the current HUD activation hot key.
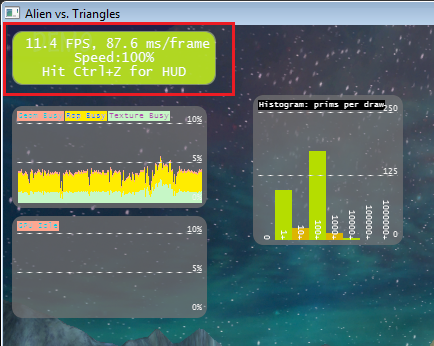
2. Thumbnails
The Thumbnails Indicator displays the currently bound textures for this draw call. Left-click on the texture to allow for closer inspection of the image.

3. Units Busy
The Units Busy graph shows how busy different units in the GPU are, such as the Geometry, ROP (or blending), and Texture units.

4. GPU Idle
The GPU Idle graph shows the percentage of time that the GPU is idle.

5. Batching Histogram
The Batching Histogram shows the distribution of the draw calls submitted. Since each draw call carries with it some degree of overhead, it's more efficient to use draw calls with a large number of triangles to keep the GPU busy.

The numbers on the X axis are the number of triangles per bucket, while the numbers on the Y axis are the number of draw calls per bucket.
To change the size of a signal graph on the HUD:
To change the position of a HUD signal graph:
To add, remove or customize the signal graphs on the HUD:




To pause your game and capture the current Direct3D frame:
The Batching Histogram shows the user how big the batches of draw calls are.
Since each batch carries with it some degree of overhead, it's more efficient to use large batches of draw calls than small batches.
On the histogram chart: the numbers on the X axis are the number of triangles per bucket.
The numbers on the Y axis are the number of draw calls per bucket.
| NVIDIA® Nsight™ Development Platform, Visual Studio Edition User Guide Rev. 2.2.120522 ©2009-2012. NVIDIA Corporation. All Rights Reserved. | |